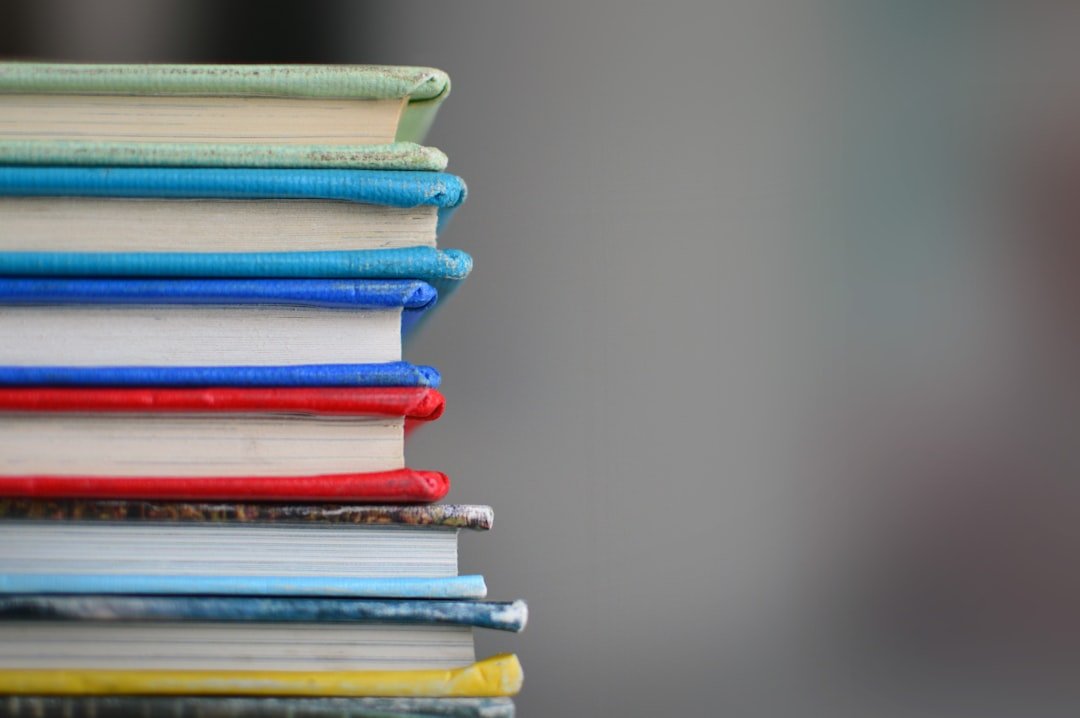How to Sign In
To access the site, you will need to enter your user name and password. Remember that your password is case-sensitive, so make sure to enter it exactly as you created it. You can still use the site without being signed in, but registering and signing in will grant you access to additional features and information.
Misty Severi: A Biography of Her Life and Career | Brock Purdy Contract Details: Everything You Need to Know
Misty Severi: A Biography of Her Life and Career | Brock Purdy Contract Details: Everything You Need to Know
Misty Severi: A Biography of Her Life and Career | Brock Purdy Contract Details: Everything You Need to Know
Misty Severi: A Biography of Her Life and Career | Brock Purdy Contract Details: Everything You Need to Know
Visit Us
You can visit our main office located at 4700 South Yosemite Street, Greenwood Village, CO 80111. For any inquiries, the main line is 303-773-1184, transportation inquiries can be directed to 720-554-4664, admissions questions to 720-554-4550, and for Safe2Tell contact 1-877-542-7233.
Registrar / Power School Instructions
To access your Student PowerSchool account, start by logging in with your Cherry Creek School email as your username. If you are new to the district, your initial password will be your Student ID. After logging in, you will see a series of tiles—click on the PowerSchool tile to view your schedule. This schedule will display your class periods, classes, teachers, and room numbers for the entire school year.
Parent Information
We highly value our parents and encourage you to stay informed and get involved. PowerSchool is a web-based student information system where parents can check their child’s attendance and grades by logging in. Use the email and password created during student registration. Students can also check their attendance and grades with their own User ID and password.
Parent Forms Support Documentation
Each school year, a parent or guardian in Household 1 is required to fill out Parent Forms for their student(s) through the “PowerSchool/Parent Forms” tile in the parent portal. This includes updating medical needs, accepting district policies, and more. If you forget your password, there is an option to reset it on the start screen.
Resources & Links
Various resources and links are available to help you navigate through the site and access the necessary information for your student.
Getting Help with PowerSchool
To check grades and attendance, log in with your parent account used for Parent Forms. If you need to reset your password, follow the “Click Here” link under “Reset Parent Account Password” on the login page. Your children will be automatically associated with your parent account. For further assistance, you can contact Yvette Rolison at 720-747-3636.
Visit Our Other Locations
You can visit our other offices at:
– 9300 E. Union Ave., Greenwood Village, CO 80111 (Main Office, Attendance, Activities)
– 25901 E. Arapahoe Rd., Aurora, CO 80016 (Main Office, Attendance)
– 24300 E. Progress Dr., Aurora, CO 80016 (Main Office, Attendance, Fax, Safe2Tell)
– 12400 E. Jewell Ave., Aurora, CO 80012 (Main Office, Fax, Records, Attendance)
All contact information and addresses are provided for your convenience.
Introduction
Navigating school systems can often be challenging, but the Cherry Creek School District strives to streamline this process for its students, parents, and staff through the MyCherryCreek Student Portal. This centralized platform is designed to provide quick, secure access to essential resources, attendance records, grades, and more. The following sections will discuss the features and significance of MyCherryCreek, tailored specifically for you.
Overview of MyCherryCreek Student Portal
The MyCherryCreek Student Portal is a comprehensive, web-based platform offering a myriad of features aimed at enhancing your academic experience. Upon logging in with your Cherry Creek School email and password, you will be greeted with a user-friendly dashboard displaying various tiles, including PowerSchool, Schoology, and other essential tools. Navigating these tiles, you’ll find information pertinent to your daily school life, such as class schedules, homework assignments, grades, and teacher announcements.
PowerSchool serves as the core Student Information System (SIS) within this portal. It provides real-time access to your academic records and allows parents and students to monitor attendance and grades continuously. Schoology, the learning management system integrated into the portal, facilitates communication between you and your teachers, centralizes coursework, and organizes class-related content like notes, quizzes, and schedules.
Importance of the Portal for Students
The MyCherryCreek Student Portal plays an instrumental role in keeping you informed and organized throughout the academic year. The ease of accessing your class schedules, teacher information, and room numbers directly from the PowerSchool tile ensures you are always prepared. By checking your grades and attendance regularly, you can promptly identify areas requiring improvement and take action, helping you stay on track academically.
Moreover, having the ability to see both real-time and historical data about your academic performance empowers you to set realistic goals and gauge your progress effectively. The portal also fosters better communication with your teachers through Schoology. Here, teachers can post class updates, assignments, and other vital information, ensuring you never miss critical deadlines or announcements.
Furthermore, the portal is vital for parents who want to stay actively involved in their child’s education. It offers a transparent view of their child’s academic journey, making it easier to support and guide them when necessary. The Parent Forms feature allows parents to keep important student information current and in-line with district policies, ensuring that any medical needs or special considerations are consistently met.
In conclusion, the MyCherryCreek Student Portal is an invaluable resource that simplifies and enriches the school experience for everyone involved. Providing easy access to essential information, it helps students like you stay informed, organized, and engaged with your educational journey.
Getting Started
System Requirements
Before you can fully utilize the MyCherryCreek Student Portal, it’s essential to ensure that your device meets the system requirements. While the platform is designed to be accessible from a variety of devices, including desktops, laptops, tablets, and smartphones, it operates optimally on devices with modern operating systems. Ensure that your device is running the latest version of Windows, macOS, iOS, or Android for the best user experience. Additionally, a stable internet connection is crucial for loading pages promptly and accessing real-time data without interruptions.
Browser Compatibility
To get started with MyCherryCreek, you’ll need a compatible web browser. The portal is optimized for recent versions of major browsers such as Google Chrome, Mozilla Firefox, Microsoft Edge, and Safari. Using the most up-to-date version of your browser will enhance security and functionality, enabling you to navigate the portal smoothly. Make sure your browser allows cookies and pop-ups from the MyCherryCreek site, as some features may require these settings to function correctly.
With these considerations in mind, you’ll be better prepared to leverage the myriad resources and tools available on the MyCherryCreek Student Portal. Ensuring your device meets system requirements and using a compatible browser will help you avoid any technical issues, allowing you to focus entirely on your academic success.
Setting Up Your Account
Creating a User Name and Password
To capitalize on the resources offered by the MyCherryCreek Student Portal, you first need to establish your user account. Begin by navigating to the portal login page. Your username is your designated Cherry Creek School email address, which serves as your primary identifier within the system. If you are uncertain about your Cherry Creek School email address, you can visit the Library Circulation Desk in the IC Building on the day you are scheduled to be at school for assistance.
Once you have your username, proceed to create a secure password. If you are new to the district, your initial password will be your Student ID. Subsequent logins will prompt you to set a personalized password. In case you forget your password, the login page provides a “Forgot password?” link that allows you to reset it. Remember, after three unsuccessful attempts, your account will be temporarily locked, necessitating a call to the CCHS Tech Desk to regain access.
Password Guidelines
Your password is a critical aspect of safeguarding your account and ensuring the security of your personal information. To create a robust password, you should adhere to the following guidelines:
1. **Length and Complexity:** Your password should be at least eight characters long. It must include a combination of upper and lower case letters, numbers, and special characters to enhance its strength.
2. **Avoid Predictability:** Steer clear of using easily guessable information such as your name, birthdate, or common passwords like “password123” or “abcd1234”. Instead, opt for a unique combination of words, numbers, and symbols.
3. **Regular Updates:** Periodically updating your password is a good practice. Aim to change your password every 90 days or sooner if you suspect any compromise.
4. **Secure Storage:** While it’s essential to remember your password, avoid writing it down in easily accessible places. Consider using a reputable password manager to store and manage your passwords securely.
By following these guidelines, you can maintain the integrity and confidentiality of your MyCherryCreek Student Portal account, ensuring that your academic records and personal information remain protected. If you encounter any difficulties or need further assistance, the CCHS Tech Desk is available Monday through Friday, from 8 a.m. to 4 p.m.
Logging In
Step-by-Step Guide to Signing In
To gain access to your account, follow these straightforward steps:
1. **Navigate to the Login Page:** Open your web browser and go to the MyCherryCreek Student Portal login page.
2. **Enter Your Username:** Type in your Cherry Creek School email address. This email serves as your username and is the primary identifier for your account.
3. **Input Your Password:** If this is your first time logging in, use your Student ID as the initial password. For returning users, enter the password you have set previously. Remember, your password is case-sensitive, so make sure to type it correctly.
4. **Click ‘Sign In’:** After entering your username and password, click the ‘Sign In’ button to access your account. If you encounter any issues, there is an option on the start screen to reset your password.
Troubleshooting Common Login Issues
Experiencing problems while trying to log in can be frustrating. Here are some common issues and how to resolve them:
1. **Forgotten Password:** If you cannot remember your password, use the “Forgot password?” link on the login page. This will guide you through the process of resetting your password. Enter your email address, click “Go,” and follow the prompts to reset.
2. **Account Lockout:** After three unsuccessful attempts to log in, your account will be temporarily locked. To resolve this, you will need to contact the CCHS Tech Desk at 720-554-2499. The Tech Desk operates Monday through Friday, from 8 a.m. to 4 p.m.
3. **Incorrect Username:** Ensure you are using the correct Cherry Creek School email address. If you are unsure of your email, visit the Library Circulation Desk in the IC Building for assistance.
4. **Browser Issues:** Sometimes, the web browser you are using may cause login issues. Clear your browser’s cache and cookies or try accessing the portal using a different browser to see if this resolves the problem.
5. **Internet Connection:** Make sure you have a stable internet connection. Connectivity issues can sometimes prevent you from logging in successfully.
By adhering to these steps and recommendations, you should be able to log in without any major difficulties. For any persistent issues or additional help, do not hesitate to reach out to the CCHS Tech Desk. Maintaining regular access to your account ensures you stay up-to-date with your academic schedule, grades, and other essential school-related information.
Navigating the Dashboard
Overview of Main Features
Once you’ve successfully signed into the MyCherryCreek Student Portal, you’ll encounter a user-friendly dashboard that serves as the central hub for all your academic and administrative needs. The dashboard is divided into various “tiles,” each representing a different section or tool within the portal.
One of the primary tiles is the PowerSchool tile, which provides comprehensive access to your class schedule. When you click on the PowerSchool tile, you will see your schedule for the entire academic year, including details such as class periods, course names, teachers, and room numbers.
Additionally, the dashboard offers other essential tiles such as “Parent Forms,” where guardians can update necessary information about you every school year. Through this feature, your parents can verify medical needs, accept district policies, and keep your contact information up to date.
Customizing Your Dashboard
The MyCherryCreek portal also allows you to customize your dashboard to fit your preferences. You can prioritize the tiles you frequently use, arranging them for quicker access. For instance, if you find yourself frequently checking your grades and attendance through PowerSchool, you might want to place this tile prominently.
To customize your dashboard:
1. **Rearrange Tiles:** Click and drag the tiles to reorganize them based on your usage pattern. This rearrangement ensures you can access crucial information swiftly.
2. **Add or Remove Tiles:** Some options may allow you to add more tiles or remove the ones you seldom use. This customizability helps maintain a clutter-free interface focused on your immediate needs.
3. **Notification Settings:** Adjust your notification settings to receive alerts about new grades, upcoming assignments, and administrative updates. Keeping these notifications turned on ensures you remain informed about important events and tasks.
By taking advantage of these customization features, you streamline your interaction with the portal, making it more efficient and tailored to your academic life. If ever you need assistance while navigating or customizing your dashboard, you can reach out to the CCHS Tech Desk or consult the helpful guides available within the portal.
The MyCherryCreek Student Portal is designed to be intuitive and supportive, providing you with the tools necessary for a successful academic experience. Regularly exploring and customizing your dashboard will help you maximize these resources, ensuring you are always organized and up-to-date.
Accessing Educational Resources
Finding and Using Learning Materials
In your MyCherryCreek Student Portal, accessing educational resources is straightforward and efficient. One of the prominent tools at your disposal is Schoology. This learning management system brings together teachers, students, and courses to facilitate a cohesive learning environment. Through Schoology, you can find class materials, notes, quizzes, and important announcements from your teachers.
To make the most of Schoology, select the Schoology tile on your dashboard. From there, navigate to your courses and review the materials provided by your teachers. Regularly checking Schoology ensures that you stay updated on any new assignments or resources that are added. This platform serves as a centralized location for all your classroom needs, making it easier to manage your coursework efficiently.
Interactive Tools and Applications
The MyCherryCreek portal also offers a variety of interactive tools and applications designed to enhance your learning experience. These tools range from real-time grade tracking in PowerSchool to communication platforms that allow you to interact with your peers and teachers.
For instance, PowerSchool is not just for checking your class schedule. By selecting the PowerSchool tile, you can access real-time information about your grades and attendance. This transparency enables you to monitor your academic progress and address any concerns early on. Both you and your parents can use unique login credentials to access this information, ensuring that everyone stays informed.
Additionally, the portal provides access to several other applications and resources crucial for your academic success. Exploring these tools can significantly enhance your efficiency and understanding of the coursework. Each resource is designed to offer a specific support mechanism, from homework help to project collaboration.
To fully leverage these tools:
1. **Explore Each Application:** Spend some time familiarizing yourself with each tool available on the dashboard. Understanding their functionalities can help you utilize them more effectively.
2. **Seek Help When Needed:** If you encounter any issues or have questions about using these tools, don’t hesitate to contact the CCHS Tech Desk or refer to the available support documentation. The tech desk is open Monday through Friday from 8 a.m. to 4 p.m. and can be reached at 720-554-2499.
3. **Stay Updated:** Make sure to regularly check for updates or new features within the portal. Educational tools often receive enhancements that can provide additional benefits or streamline existing processes.
The MyCherryCreek Student Portal is designed to be user-centric, ensuring that all necessary educational resources and interactive tools are at your fingertips. By consistently exploring and utilizing these features, you can enhance your learning experience and stay on top of your academic requirements.
Communication Tools
Messaging Your Teachers and Classmates
The MyCherryCreek Student Portal isn’t just about accessing academic information—it’s also a vital tool for communication. You’ll find features that allow you to send messages to your teachers and classmates directly through the portal. This function is particularly useful for seeking help on assignments, clarifying class schedules, or collaborating on group projects.
To send a message, simply:
1. **Navigate to the Communication Tile:** Usually labeled as “Messages” or “Inbox.”
2. **Select New Message:** Click on the option to compose a new message.
3. **Choose the Recipient:** Start typing the name of your teacher or classmate in the recipient field, and select the appropriate individual from the drop-down list.
4. **Compose Your Message:** Write your message in the provided text box. Make sure to keep your communication clear and concise.
5. **Send:** Click on the send button to dispatch your message.
Be mindful of the tone and clarity of your communication, as digital messages can sometimes be misunderstood. Use proper grammar and punctuation to make your message as clear as possible. If you’re sending an important query or discussing sensitive information, you might want to follow up with a verbal conversation.
Using the Calendar and Event Features
The MyCherryCreek Student Portal also integrates a calendar and event scheduling feature, which helps you manage your academic responsibilities. This tool is useful for tracking assignment deadlines, upcoming tests, school events, and extracurricular activities.
To make the most out of the calendar feature:
1. **Access the Calendar Tile:** Usually found labeled as “Calendar” or “Schedule.”
2. **Add Events:** Click on the date you want to add an event or use the “Add Event” button. Enter the event’s details, including the title, time, and description.
3. **Set Reminders:** Utilize the reminder options to receive alerts about upcoming events. You can choose to be reminded a few hours, days, or even a week in advance.
4. **Sync with Other Calendars:** Some portals allow you to sync your MyCherryCreek calendar with other online calendars you might be using, providing a comprehensive view of all your commitments in one place.
This calendar can also display institutional events like parent-teacher meetings, sports events, and holiday schedules. Keeping your calendar updated ensures you won’t miss any key dates. Regularly reviewing your calendar can help you manage your time more effectively, balancing academic responsibilities with personal and extracurricular activities.
By leveraging these communication tools and calendar features, you can stay organized and keep open lines of communication with teachers and peers. This proactive approach contributes significantly to your overall academic success and personal organization.
Additional Features for Registered Users
Extra Resources and Information
When you sign in to the MyCherryCreek Student Portal, you gain access to a plethora of additional resources that can significantly enhance your educational experience. These resources are specifically designed to provide you with comprehensive support throughout your academic journey.
One of the most valuable resources is the PowerSchool access. By logging in, you can view real-time updates on your grades, attendance, and other academic records. It acts as your official grade book, allowing you to monitor your progress closely. Parents can also benefit from this feature by keeping track of their child’s academic performance, which fosters an environment of accountability and engagement.
To utilize PowerSchool effectively:
1. **Log In:** Use your Cherry Creek School email and the associated password to access your account.
2. **Navigate to PowerSchool Tile:** Click on the PowerSchool tile to open your schedule and academic records.
3. **Review Your Information:** Examine your grades, attendance, and any comments from your teachers to stay informed about your academic performance.
Additionally, the student portal provides access to Schoology, the district’s learning management system. Through Schoology, you can access classwork, notes, quizzes, and important announcements. This platform acts as a central hub for all course-related materials, helping you stay organized and prepared for your classes.
Understanding Accessibility Options
The MyCherryCreek Student Portal is designed to be accessible to all users, ensuring that every student, regardless of their needs, can benefit from its features. Understanding and utilizing these accessibility options will help you navigate the portal effectively.
For students with special needs, the portal offers various accommodations:
1. **Screen Readers:** The portal is compatible with screen readers, which helps visually impaired students access the necessary information.
2. **Text-to-Speech Options:** You can enable text-to-speech features for reading out text content, aiding those with reading difficulties or learning disabilities.
3. **Keyboard Navigation:** The site supports keyboard navigation, allowing you to move through the portal without needing a mouse.
If you encounter any difficulties or barriers while using the portal, support is readily available. You can contact the CCHS Tech Desk for assistance with technical issues, or speak with your school’s administration for any other accessibility concerns. Clearing up such issues quickly ensures you can continue to focus on your studies without unnecessary stress.
By understanding the extra resources and accessibility options available through the MyCherryCreek Student Portal, you can fully leverage these tools to enhance your learning experience. Whether it’s staying on top of assignments through PowerSchool and Schoology or ensuring the portal is accessible for your needs, these features are here to support your academic success.